안녕하세요!
오늘은 엑셀에서 자주 사용하는 차트를 그릴 때 예쁘게 꾸민 차트를 다른 데이터에 대해서 그려야 할 때나 여러번 그려야할 때 간단하게 사용하실 수 있는 방법 알려드릴게요
예시로 가져온 데이터는 iris 데이터셋인데요, 오늘 설명드리는 방법은 어떤 데이터/차트던 종류와 상관없이
엑셀 차트를 그릴 떄는 적용할 수 있으니 참고해주세요!
1. 그래프를 그리고자 하는 데이터를 선택해줍니다. 먼저 저는 A, B 열을 선택했습니다.
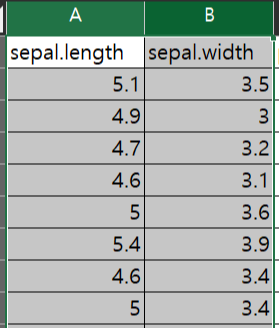
2. 상단 메뉴 '삽입 - 차트'에서 원하는 그래프를 선택해 줍니다. (저는 분산형 차트를 선택했습니다)
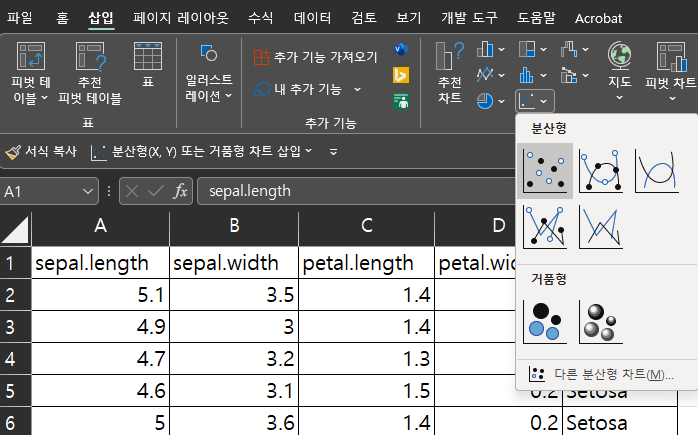
3. 그러면 그래프가 짠 하고 나왔습니다. 하지만 너무 휑하고 여러 점들이 겹쳐 보여서 맘에 들지 않는데요. 이제부터 그래프 서식을 수정해보겠습니다.
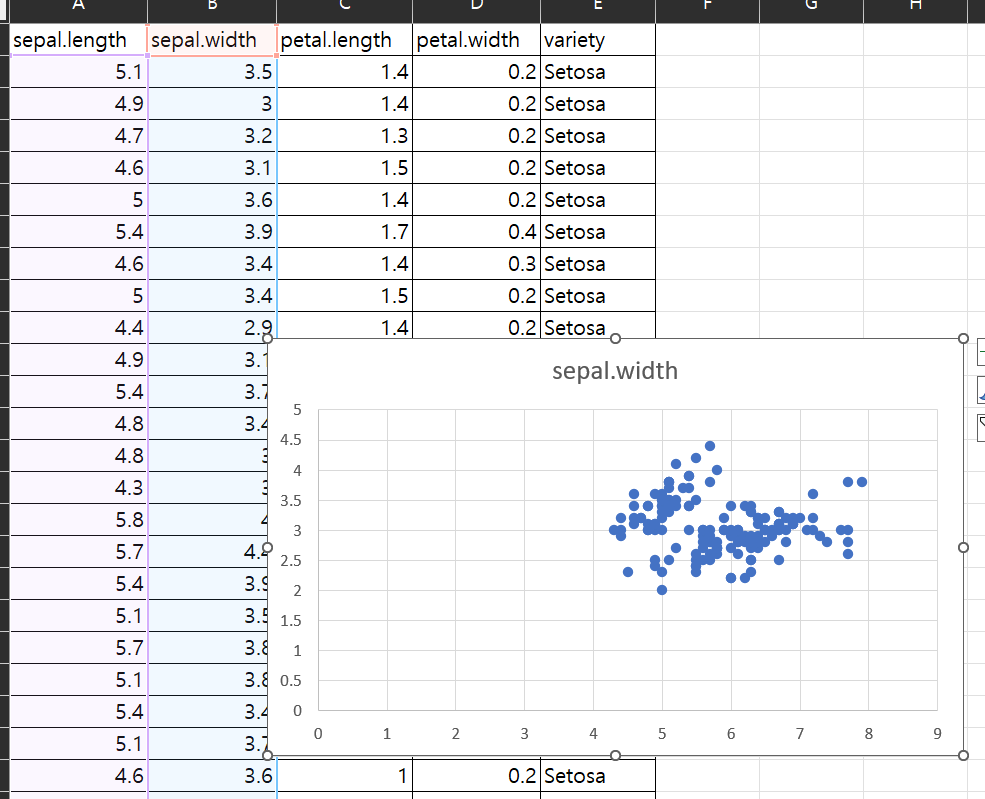
4. 그래프 위에 마우스 커서를 올려두면 + 아이콘이 보이는데요 여기를 클릭하면 아래와 같이 차트 요소를 체크박스로 선택할 수가 있습니다. 저는 축제목과 추세선을 추가해보려 합니다.
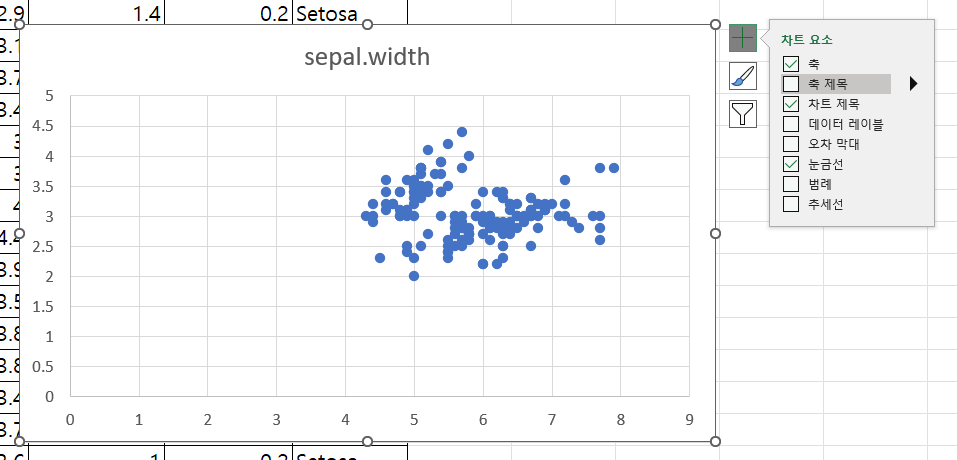
5. 그러면 축제목과 추세선이 추가된 것을 볼 수 있습니다. 추세선도 또 점들에 묻혀서 보이지 않네요. 이제 서식을 바꿔보겠습니다.
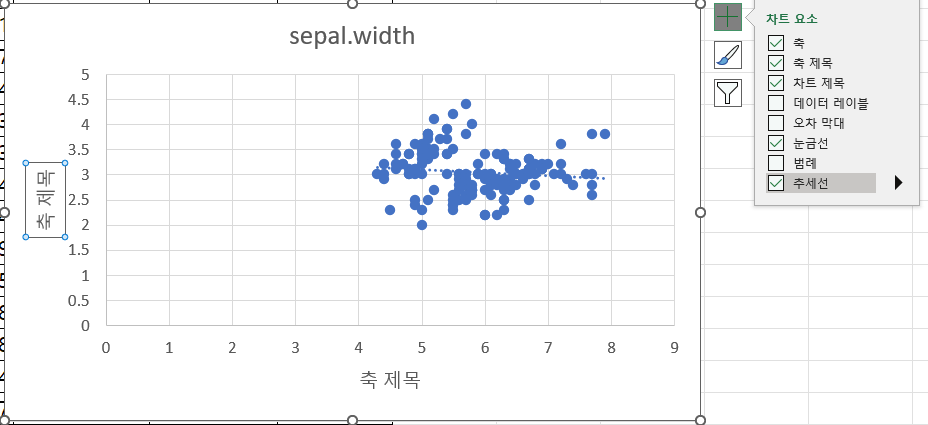
6. 이렇게 서식을 수정해서 보기 좋은 차트가 나왔습니다.
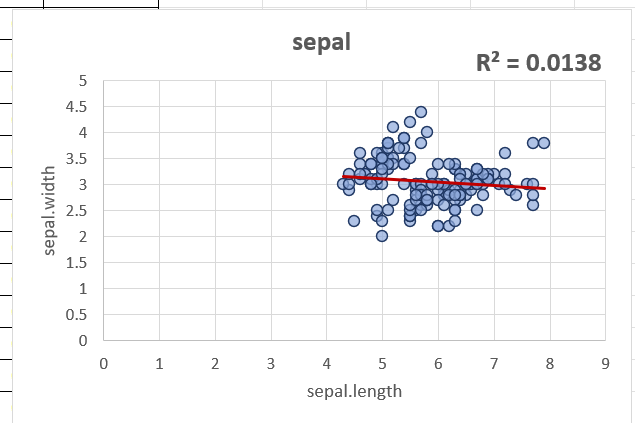
먼저 현재 차트를 서식 파일로 저장하는 방법입니다.
7-1. 차트 우클릭 후 '서식 파일로 저장'
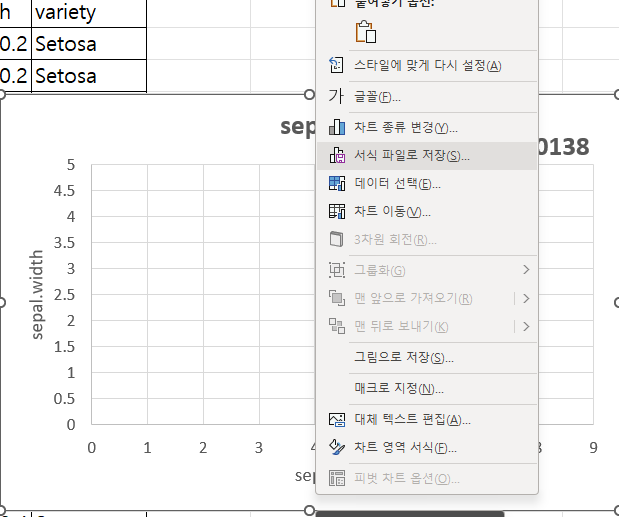
7-2. 그러면 다음과 같이 어떤 경로에 저장할 지 물어보는 팝업창이 뜹니다. 기본 경로는 여기를 추천드려요. 이유는 나중에 저장했던 서식을 불러오기 편하기 떄문입니다.
** 추천 경로 : C:\Users\[사용자 이름]\AppData\Roaming\Microsoft\Templates\Charts
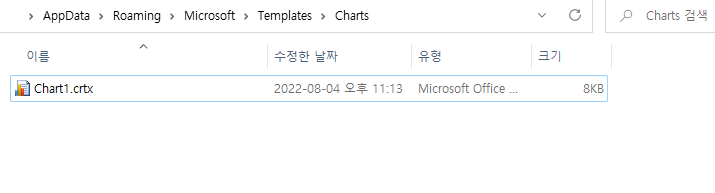
7-3. 이제 저장했던 차트 서식 파일을 불러오는 방법입니다.
1) 새로운 차트를 만들 때, '삽입-추천차트' 메뉴를 클릭해줍니다.
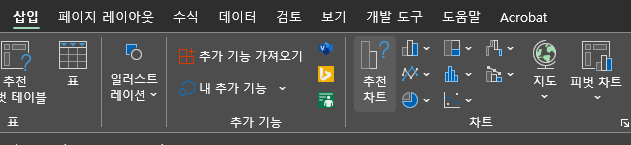
2) 새 창(차트 종류 변경)이 뜨면 상단에 '모든 차트' 탭을 클릭하고, 좌측 2번째 줄에 있는 '서식 파일' 탭을 클릭하면 방금 저장헀던 서식 파일을 확인할 수 있어요.
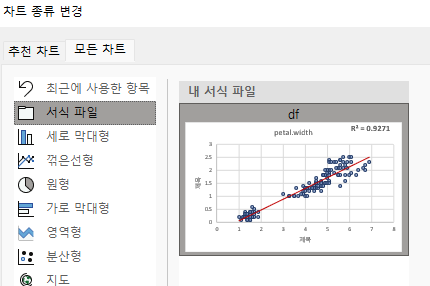
두번째는 기존 차트의 서식을 다른 차트에 그대로 복사 붙여넣기 하는 방법입니다.
8-1. 여기서는 이제 petal.length와 petal.width를 각각 X축, Y축으로 해서 새로운 분산형 차트(산점도)를 그려볼게요. 그러면 또 아까와 같이 기본형 차트를 볼 수 있는데요.
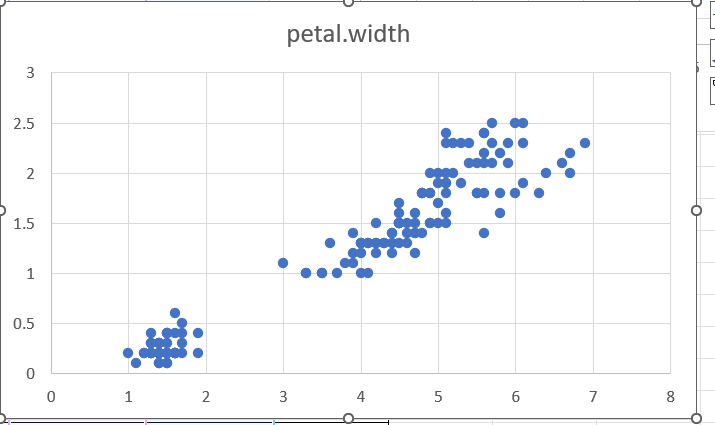
8-2. 먼저 서식을 복사하고 싶은 차트를 마우스로 클릭하여 선택한 뒤, Ctrl + C 키를 눌러 복사해줍니다.

8-3. 이제 새로운 그래프를 클릭해서 선택해주고, Alt -> E -> S -> T 키를 차례로 눌러 줍니다.
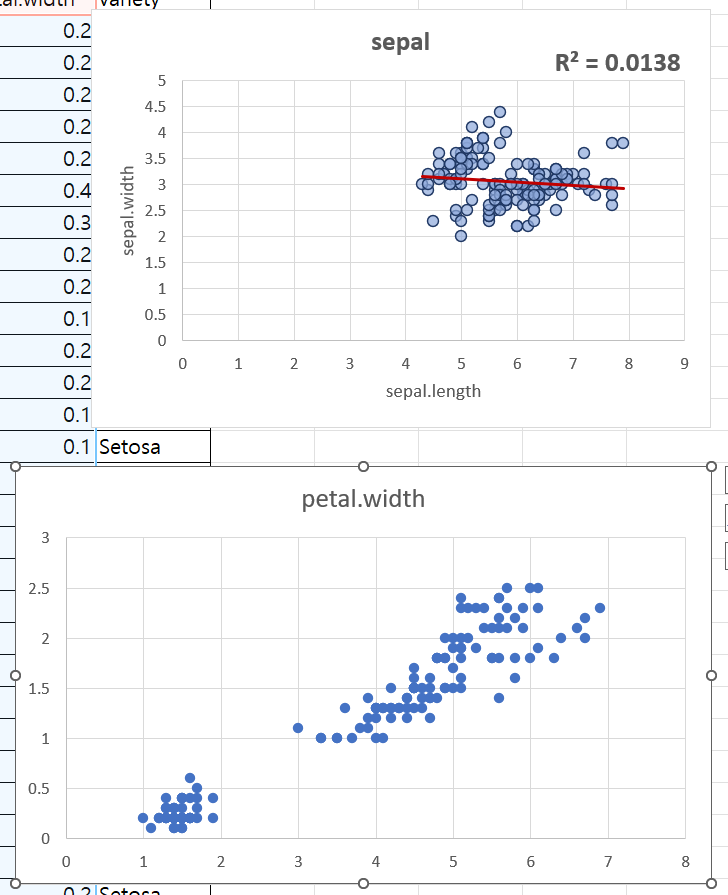
8-4. 그러면
(좌측 그림) Alt와 E 키를 누르는 순간 아래와 같은 선택하여 붙여넣기 창이 뜨고,
(우측 그림) T 키를 누르는 순간 2번째 줄에 있는 '서식'이 체크되는 것을 확인할 수 있습니다. 마지막으로 엔터키(Enter)를 눌러주면....

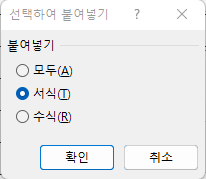
8-5. 이제 아까 그래프랑 똑같은 형태로 바뀌는 것을 확인할 수 있습니다!
이제 여기서는 X축과 Y축 축 이름만 수정해주면 되겠네요.
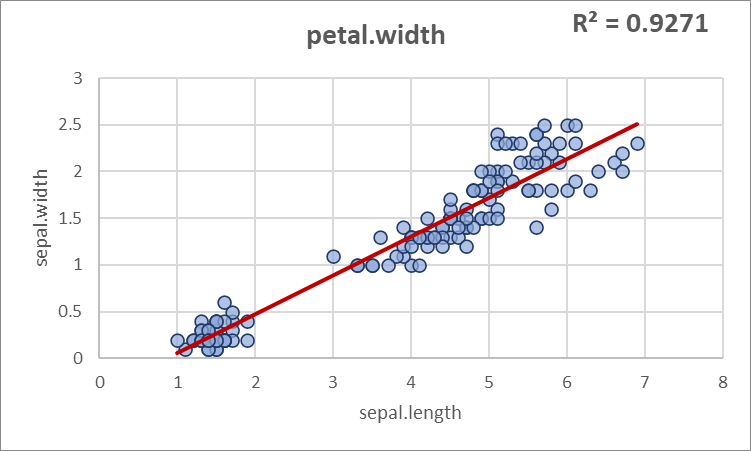
어떠신가요? 엑셀에서 마음에 드는 형태로 차트를 만들었는데, 똑같은 포맷으로 여러개의 차트를 만들어야 할 때
저는 이 방법(Alt->E->S->T)을 정말 자주 애용합니다.
이 글을 보시는 여러분들도 이 방법 이용해서 더 빠르고 편하게 차트 그리실 수 있으시기를 바랍니다 ^^
'IT > OA tools' 카테고리의 다른 글
| [엑셀] 1열 데이터를 5열로 배치 바꾸기(파일 첨부) (0) | 2024.04.23 |
|---|---|
| [엑셀] 문자검색 - 셀에 특정 값이 포함되었는지 여부 체크하는 방법(회의록,참석자,출석체크) [SEARCH, ISNUMBER] (0) | 2022.02.11 |

