안녕하세요. 오늘은 제가 사용하던 맥북에서 오류가 발생해서 시원하게(?) 초기화를 했는데요.
초기화를 하다보니까 기존에 사용하던 설정들이 모두 사라져서 엄~청 불편하더라구요.
그러는 김에 저도 기존에 유용하게 설치하던 프로그램들과 세팅을 기록으로 남기고 소개드리면 좋을 것 같아서 정리해보았어요.
이 포스팅의 내용은 아래 유튜브 영상과 제가 사용하면서 검색했던 내용들을 손수 정리&종합하여 작성된 것입니다.
테크몽 님의 영상에는 제가 알고 있던 내용도 있고, 탐색기 설정 부분같이 모르던 부분들 뿐마 아니라 알차디 알찬 여러가지 팁들이 있으니 다들 시간나실 때 한번씩 참고해보시구요~
https://www.youtube.com/watch?v=w2GVdqEtb40
(혹시 또 써보다가 제가 잊었던게 있다면 추가해 나갈 예정이니 참고해주세요~)
초기 설정
메뉴막대(a.k.a 상단바)에 필요한 정보 출력하기
먼저 세팅하면서 저도 메뉴를 보고 알았는데 상단에 있는 첫줄은 상단바라 편의상 부르고 있었는제 정식 명칭은 '메뉴 막대'더라구요. 저는 편의상 상단바라고 쭉쭉 써두었으니 참고 바랍니다 ㅠㅠ
우선 맥북을 처음 설치하면 상단바에 많은 정보가 출력되지 않더라구요.
저도 기존에 쓰던 설정에서 초기화를 하면서 많은 것들이 사라져서 불편하더라구요.
그래서 이를 위해서는 맥북 상단바의 사과 아이콘 - 시스템 설정을 통해서 설정에 들어오고, 제어 센터를 눌러주시면 상단바에 출력되는 기본 정보들을 설정해 줄 수 있어요.
저는 우선 상단바에 배터리 퍼센트가 보고 싶어서 배터리 탭에서 메뉴 막대에서 보기 & 퍼센트 보기를 체크했어요. 추가로 상단에 시계 바로 옆에 제어센터 아이콘을 클릭했을 때도 정보를 보고 싶으니 제어 센터에서 보기 까지 선택해 주었습니다.

제어 센터에서도 배터리 아이콘이 표시되는 것을 볼 수 있어요.

Finder(a.k.a 탐색기) 레이아웃 설정
맥북을 처음 받아보면 윈도우에서 익숙했던 탐색기라는 프로그램이 없어서 당황스러우실 거에요.
저도 처음엔 당황했었는데, 위에서 말씀드렸던 유튜브 영상을 참고해서 세팅 후 사용하니 윈도우랑 비슷하게 잘 사용할 수 있겠더라구요. 제가 설정한 방법을 공유드릴테니 보고 따라해주세요!
Mac의 파인더 사용 팁: 효율적인 파일 관리를 위한 필수 설정들 Mac 사용자라면 파인더를 효과적으로 사용하는 것이 중요합니다.
여기 몇 가지 유용한 설정들을 소개합니다.
1) 스크롤 막대 설정 항상 보이게 설정하기
평소에 보이지 않는 스크롤 막대는 파일의 전체 범위를 인식하기 어렵게 만듭니다.
스포트라이트에서 '스크롤 막대 동작'을 검색한 후 '스크롤 막대 보기'를 '항상'으로 설정합니다.


이렇게 하면 스크롤 막대가 항상 보여 파일의 위치를 쉽게 파악할 수 있습니다.
2) 파일 정렬 방법 자동 정렬 설정 : 창 크기에 따라 아이콘 자동 정렬
이 옵션을 활성화 하지 않으면 파인더 창 크기가 줄어들면 창이 일부가 잘려서 전체 목록을 보지 못하는 문제가 생기는데요. 은근 불편하더라구요.

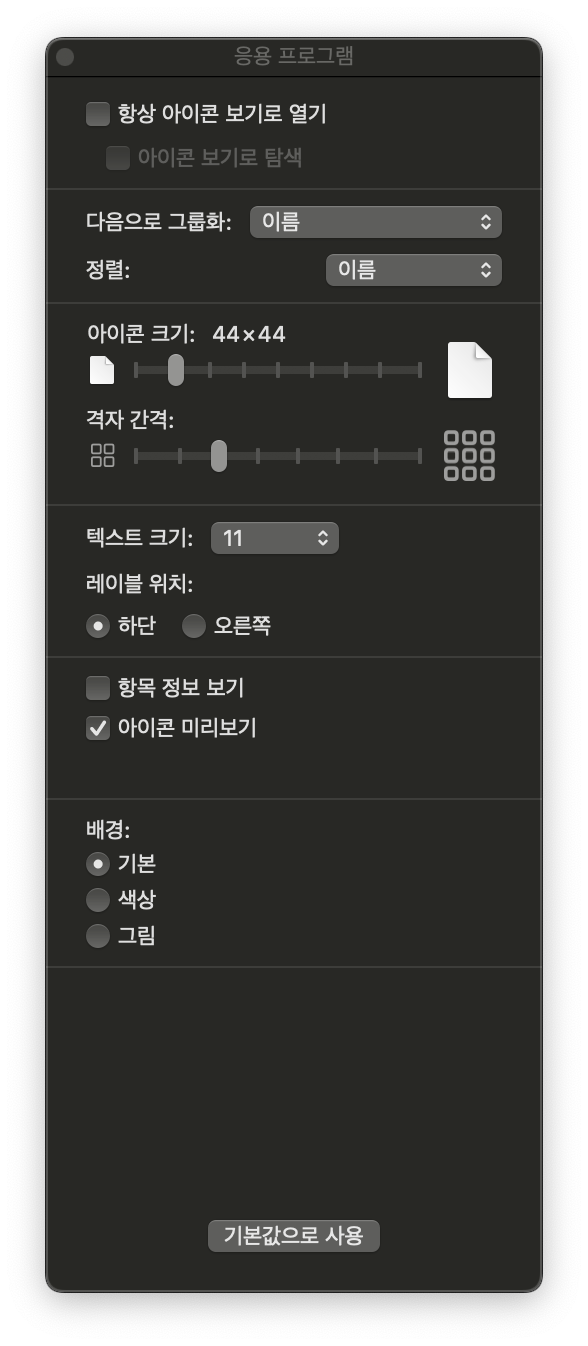
'보기 옵션'에서 '이름 순서대로 정렬'을 선택하고, '세팅을 기본 값으로 사용'을 체크합니다.
이렇게 하면 창 크기에 따라 파일들이 자동으로 정렬되어 편리합니다.
3) 폴더 우선 보기 폴더를 먼저 보이게 설정
파인더의 '설정'에서 '고급' 탭으로 가면 '데스크탑', '윈도우', '폴더'를 우선적으로 보이게 설정할 수 있습니다.
이를 통해 새로운 폴더를 생성할 때 상단에 위치시킬 수 있습니다.
그리고 잠깐! 4번 세팅을 원하시면 이 설정창을 끄지 말고 고대로 계세요!

4) 검색 기능 최적화 현재 폴더 검색 설정

파인더 검색이 전체 맥에서 이루어지면 불필요한 결과가 많이 나올 수 있습니다.
검색 후 '현재 폴더'를 선택하면 해당 폴더와 서브 폴더 내에서만 검색되어 원하는 결과를 빠르게 얻을 수 있습니다.
또한, '설정'에서 '고급' 탭에 가서 '기본 검색'을 '현재 폴더 검색'으로 변경하면 더욱 편리합니다.
5) 빠른 검색 팁 파일 이름 앞글자로 빠르게 검색하기
검색창을 열지 않고 파일 이름의 앞글자를 타이핑하여 빠르게 해당 파일로 이동할 수 있습니다.
이 기능은 한글, 영어, 숫자 등 현재 설정된 언어에 맞춰 작동합니다.
6) 맥에서 파일, 폴더 실행(Enter 키는 넣어두세요!)
Cmd 키와 방향키를 이용해서 상위/하위 폴더로 이동한 뒤에 파일을 실행할 수 있어요
실행할 떄는 Cmd + 방향키 아래키를 누르면 그 파일을 실행할 수 있답니다.
7) Finder 하단에 경로막대 보기
이 기능도 윈도우에는 있는데 맥에는 없어서 불편했던 부분인데요. 저를 따라해보시면 훨씬 편해지실 거에요.
저는 지금 경로 막대가 켜져 있어서 가리기로 나오는데, 경로 막대가 비활성화 상태라면 보이기로 되있고, 클릭하시면 하단에 저처럼 경로 막대가 보이실거에요!

8) 기타 Finder Tips
파인더에서도 여러 방식으로 파일들을 볼 수 있는데요, 아이콘이나 목록 등으로 볼 수 있고, 물론 파인더 창 위에서도 이렇게 설정할 수 있지만 Cmd + 1, 2, 3, 4 숫자키를 누르면 차례대로 위의 순서와 같이 보기를 변경할 수 있어요.

그리고 미리보기를 보고 싶다면 파인더 실행 후 상단 보기-'미리보기 보기'를 클릭하면 보기 설정이 '아이콘' 상태일 때 우측에 파일에 따라 미리보기가 출력되서 사진이나 문서들을 체크하기에 편리해져요!

이러한 설정들은 파인더 사용을 더욱 효율적으로 만들어 줄 것입니다. Mac 사용에 있어서 작은 팁들이지만, 일상적인 파일 관리에 큰 차이를 만들 수 있습니다. 여러분의 Mac 사용 경험을 한층 더 업그레이드해 보세요!
homebrew 설치
Homebrew는 Apple(또는 Linux 시스템)에서 제공하지 않는 유용한 패키지 관리자를 설치합니다. 저는 뒤에서 설명할 상단바에 현재 시스템 상태를 띄워주는 무료 앱인 stats를 설치하기 위해서 먼저 설치해 주었어요.
Homebrew
The Missing Package Manager for macOS (or Linux).
brew.sh

homebrew를 설치해주려면 맥에서 터미널을 실행한 뒤(커맨드+시프트 누른 후 'terminal' 검색)
아래의 코드를 붙여넣어주기만 하면 됩니다.
/bin/bash -c "$(curl -fsSL https://raw.githubusercontent.com/Homebrew/install/HEAD/install.sh)"
그 다음에는 로그인시 사용하는 비밀번호를 누르고 엔터(터미널 창에 숫자를 입력해도 글자가 보이지 않으니 주의)

수 분을 기다리면 이제 homebrew가 설치 완료되는 것을 확인하실 수 있습니다!
유용한 무료 앱
rectangle : 윈도우즈처럼 창을 깔끔하게 정리해주는 프로그램
이 프로그램과 유사한 기능을 하는 유료 프로그램도 있지만 저는 무료로 사용가능한 렉텡글을 즐겨 쓰고 있어요! 홈페이지서 설치하면 상단 메뉴에 아이콘이 표시되는데 이렇게 다양한 옵션들이 뜨고, 단축키도 표시 되니까 보고 활용하시면 되곘어요.


Unsplash Wallpapers : 바탕화면 월페이퍼를 알아서
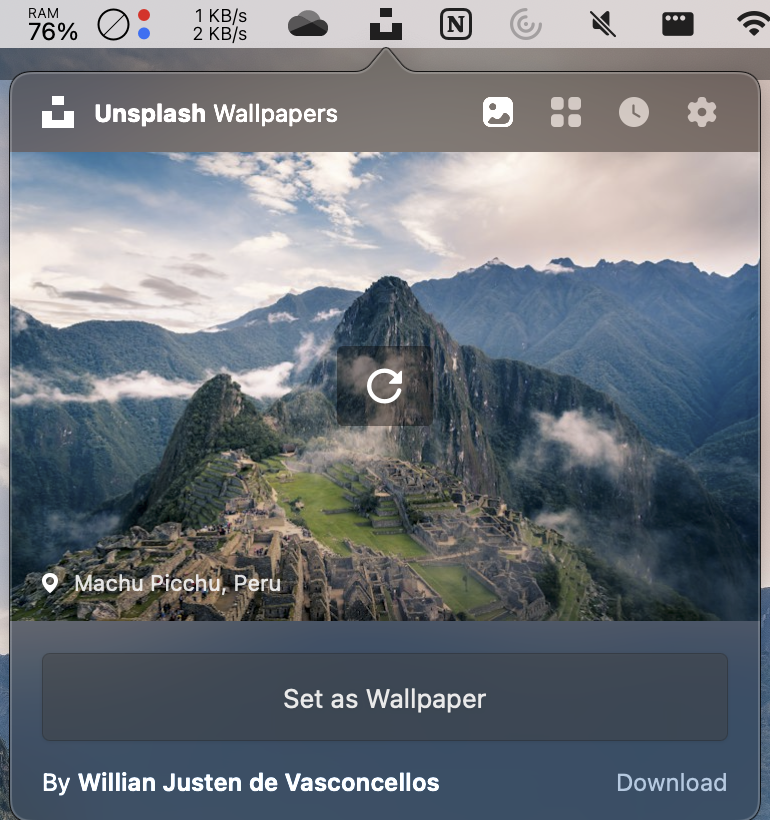
https://apps.apple.com/kr/app/unsplash-wallpapers/id1284863847?mt=12
Unsplash Wallpapers
A breathtaking photo for your desktop wallpaper, every day. Unsplash is the world’s premier platform for HD photography. Millions of submitted photos have been narrowed down to the absolute best by the Unsplash community. Today, you get to enjoy the f
apps.apple.com
이 앱만 있다면 이제 바탕화면 고민은 끝이에요! 랜덤으로 사진들을 추천해주고 원하면 저장이나 바로 월페이퍼로 세팅이되서 초고화질의 사진들을 바로바로 맥북의 쨍한 화면으로 확인할 수 있어 너무 좋아요! 가장 만족도가 큰 앱중에 하나에요.
stats : 상단바(상태바)에 현재 PC의 상태를 보여주는 프로그램
https://github.com/exelban/stats
GitHub - exelban/stats: macOS system monitor in your menu bar
macOS system monitor in your menu bar. Contribute to exelban/stats development by creating an account on GitHub.
github.com

설치 방법
[방법 1] Stats.dmg 파일 다운로드 후 실행
위에서 링크를 통해 들어가면 아래와 같은 화면을 볼 수 있는데요(작성일 기준)

여기서 Manual - 'here' 라고 되어있는 링크를 클릭하면 파일 다운로드가 자동으로 시작되고, dmg 파일을 오픈하면 설치를 진행할 수 있을거에요.
[방법 2] brew 명령어를 이용
저는 이왕 brew도 세팅한 김에 이 방법으로 설치를 진행했는데요. terminal 싱행 후 홈페이지에 있는 다음 명령어를 그대로 복사 붙여넣기 하면 자동으로 다운로드&설치가 진행되요.
brew install stats
설치 과정




설치 후
설치가 완료되면 바로 이렇게 상단바에 현재 PC의 상태가 출력되고, 해당 영역을 클릭하면 어떤 정보가 어떤 방식으로 표시될 지를 설정할 수 있으니 하나씩 보면서 설정해보세요! (우측 상단 톱니바퀴 아이콘)


wifiname : wifi SSID(와이파이 이름)를 상단바에서 바로 확인
https://github.com/clarkio/macos-wifiname
GitHub - clarkio/macos-wifiname: Display the currently connected WiFi name (SSID) in the menu bar on macOS
Display the currently connected WiFi name (SSID) in the menu bar on macOS - GitHub - clarkio/macos-wifiname: Display the currently connected WiFi name (SSID) in the menu bar on macOS
github.com
설치는 링크드린 github 페이지에서 Install 에 기제된 'latest releases'를 눌러 들어가지는 링크에서 'Assets'를 누르면 맨 위에 있는 'zip' 파일을 눌러 다운로드 해주신 뒤에 해당 파일을 실행해주시면 됩니다.


그런데? 혹시 이런 팝업과 함께 실행이 되지 않으시나요? 그럴떄는 키보드에 컨트롤(^ 모양 키) 키를 누르고 파일을 다시 클릭하면 '열기' 라는 메뉴가 있을거에요.
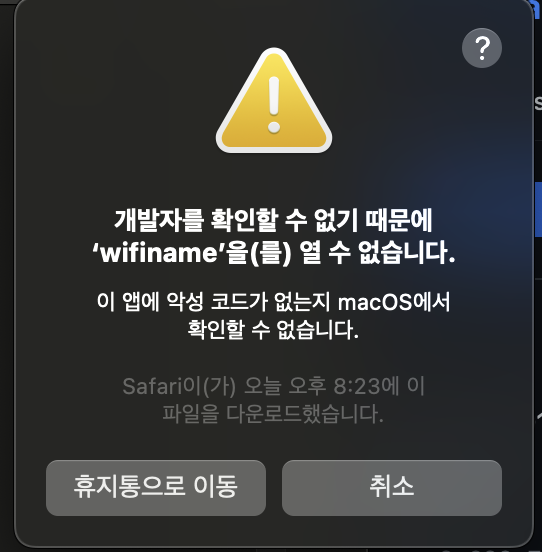

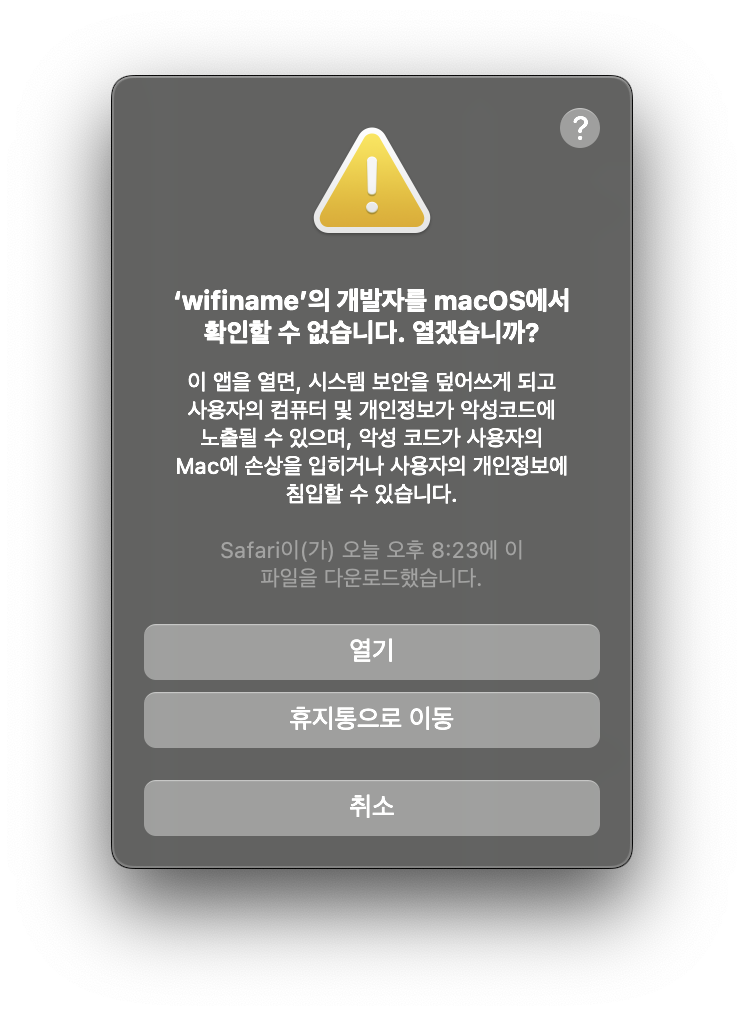
그렇게 해서 열었는데도 아무 반응이 없나요? 그렇다면 커멘드+스페이스 키를 눌러서 스포트라이트 창을 띄우고, 방금 설치한 와이파이네임 프로그램명을 입력해주세요.
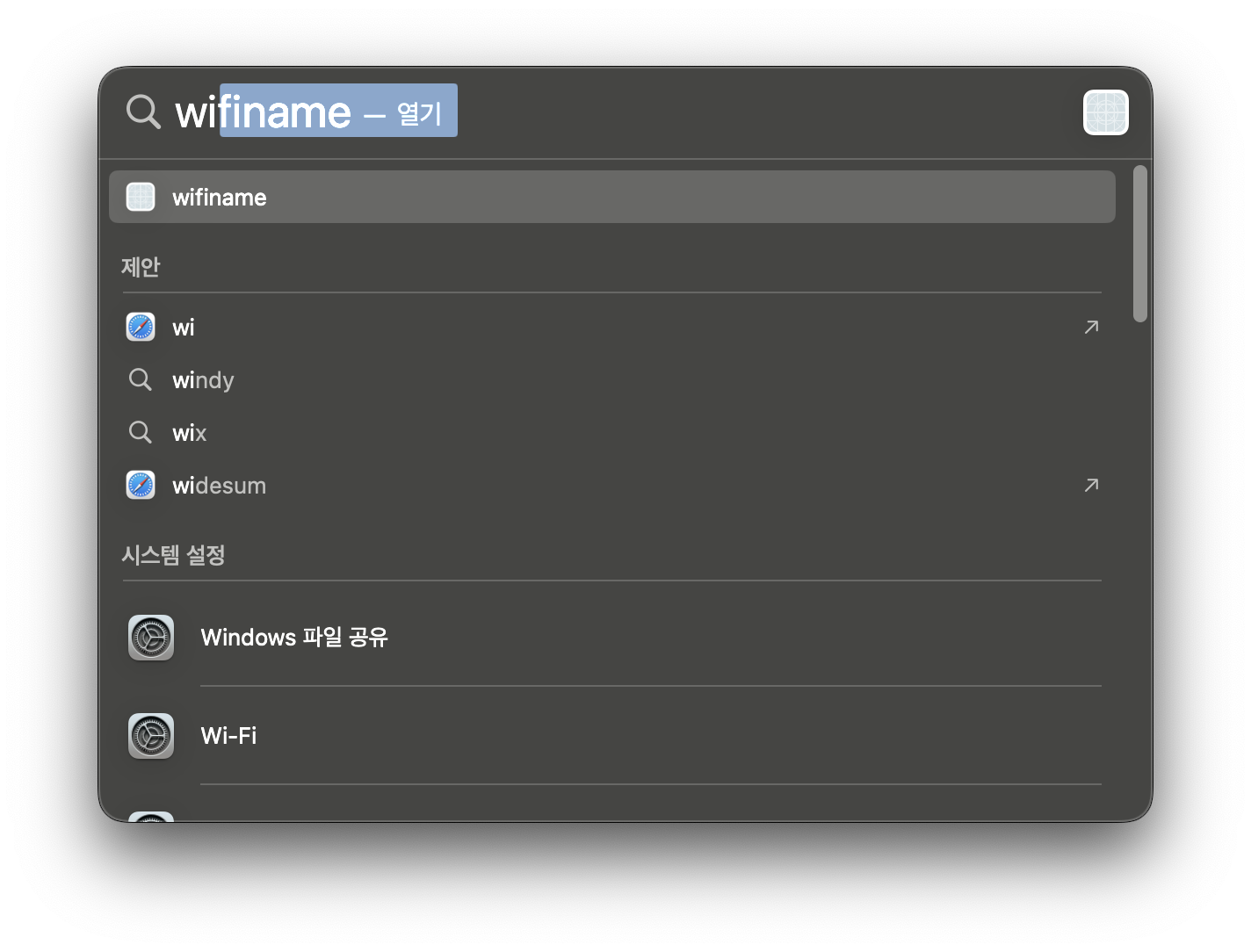
결론
혹시 제가 소개하지 않은 앱들중에 필요하신 앱들이 있다면 아래 링크나 검색을 통해서 모쪼록 유용한 앱들을 많이 사용하시면서 효율적인 맥 사용 즐기시기를 바라겠습니다 ~~
https://www.itworld.co.kr/news/176764
맥 사용자라면 바로 설치해야 할 무료 앱 35가지
많은 사람이 맥에 편견을 갖고 있다. 포토샵이나 파이널 컷 프로 등 가격만큼 제값 하는 강력한 툴이 있지만, 다른 대부분 앱은 다운로드하는 시간
www.itworld.co.kr
'IT' 카테고리의 다른 글
| [macOS] 맥북에서 여러 사진 넘겨가면서 보기(a.k.a. 미리보기) (0) | 2024.03.19 |
|---|---|
| [후기] Devocean 10월 Tech 세미나 - 2023년의 딥러닝과 LLM 생태계(신정규) [전반부] (0) | 2023.11.02 |
| [갤럭시] 키보드 특수기호 배치 바꾸기(+스페이스바 크기 늘이기) (0) | 2022.04.01 |


